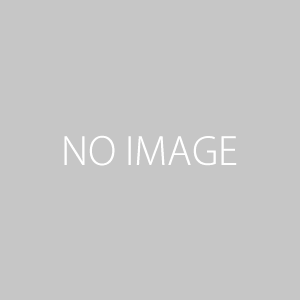Facebook広告ピクセルをWordPressに設置する方法
Facebook広告ピクセルとは。
ウェブ広告で今話題の広告といったら「Facebook広告」ですよね。
少し前からFacebook広告は存在していたものの、ここ最近になって有名なGoogleの広告に並ぶほど有名になってきている広告手法です。
別にこれはFacebook広告に限った話ではないですが、広告は出稿したら、運用が必要になります。
そこで何が必要になるかというと「測定」です。
出稿した広告がどれぐらいクリックされたのか、どれぐらいコンバージョンしたのかを測定しますが、これがないと広告の良い悪いの判断ができません。
そこで、「Facebookピクセル」を活用します。
このFacebookピクセルとは、
- どんなターゲットが広告に反応したのか
- どのような経路で広告をクリックしたのか
- どのような条件の時にコンバージョンにいたったのか
- ホームページで特定の行動(商品の購入、カートに追加、登録完了…etc)のデータを抽出
- コンバージョンしやすいユーザーに最適化して広告を出せる..etc
など、数値を通して測定できます。
得られたデータは、管理画面の方から確認することができます。
簡単に言うと、このFacebookピクセルを設置することで、Facebook広告運用に必要不可欠なデータを計測できるものですね。
と、Facebookピクセルをさらに詳しく解説すると、文字数が多くなってしまうので、今回はこれぐらいにして、今回はこのFacebookピクセルの設置方法を解説いたします。
ピクセルコードを設置するには…。
では、ピクセルコードを設置する方法を解説します。
まずは、Facebookの広告マネージャのメニューからピクセルをクリックしてください。

はじめての場合は、おそらく以下の画面が表示されます。

その場合、画面にそって「ピクセルを作成」をクリックし、さらに次の画面で自分がわかりやすい名前をつけてください。

ピクセルの設定をクリックし、次の画面で「コードを手動でインストール」をクリックしてください。

さらに次の画面で、コードをコピーすることができます。

このコードは、JavaScriptというプログラミング言語を使っているため、少し複雑ですが基本的に内容はいじることはないので、これをコピペして設置するだけです。
それで、設置する場所なんですが、広告を出稿したウェブページの<head>~</head>の中に設置します。
これは、<head>タグというHTMLのタグで、ウェブページの詳細情報などを記載する場所なんです。
ウェブに少しでも触れていれば、容易に設置することが可能ですが、全く知識がない方からするとこの設置作業は難しく感じます。
コピペとはいえ、コードを編集する作業になりますので、コピペをミスってうっかり保存した場合、ウェブページが真っ白になってしまうこともなきにしもあらずです。
HTMLで作成したウェブページの場合は、このピクセルコードの設置を少しでもウェブに詳しい方にお願いすることをオススメします。
ですが、WordPressの場合は、プラグインを使うことで簡単で安全に設置することが可能です。
Facebook広告運用を自分でやりたい方、やろうと思っている方には、ぜひこのやり方を知っておいてほしいです。
導入するプラグインは「Head, Footer and Post Injections」というプラグインです。
早速導入から、使い方まで解説しますね。
Head, Footer and Post Injectionsプラグインの導入方法
導入方法は以下になります。
- ダッシュボード→プラグイン→新規追加
- 検索窓に「Head, Footer and Post Injections」と入力
- Head, Footer and Post Injectionsを探します。(下の方に表示される可能性があります。)
- 今すぐインストール→有効化
有効化すると、ダッシュボード→設定→「Header and Footer」と表示されます。
Head, Footer and Post Injectionsプラグインの使い方
設定画面に移動してみると、以下のような画面が表示されます。

- Head and footer
- Generics
- Posts
- Inside posts
- Pages…etc
など、たくさんのタブがありますが、基本的に設定するのは「Head and footer」だけですね。
あとは、少し高度な設定な為、ほとんど使うことはありません。
なので、デフォルトの「Head and footer」タブについてのみ今回は解説します。
解説といっても、使い方はすごくシンプルです。
- <HEAD> SECTION INJECTION = <head>タグ内にコードを設置
- AFTER THE <BODY> TAG = <body>タグにコードを設置
- BEFORE THE </BODY> CLOSING TAG (FOOTER) = </body>タグより上にコードを配置
といったコードを配置したい場所別に設定できるようになっています。
今回配置したいピクセルコードは、<head>タグ内にコードを設置するので、「<HEAD> SECTION INJECTION」にコードをコピペします。

「Only home page」の方は空白で大丈夫です。
ピクセルコードの方は、ワンクリックするだけで全コードを漏れることなくコピーできるので、あとは貼り付けるだけですね。

最後に「save」を必ずクリックしてください。
保存をしないと反映がされません。
これで、直接テーマファイルのコードをいじることなく、ピクセルコードを設置できます。
Head, Footer and Post Injectionsプラグインの活用例
今回は、Facebook広告のピクセルコードを設置しましたが、Google広告やYahoo!広告のコンバージョンタグも同様の手順で設置できます。
設置場所は<body>と</body>の間なので、「AFTER THE <BODY> TAG」か「BEFORE THE </BODY> CLOSING TAG (FOOTER)」のいずれかですね。
その場合、「Desktop」の方に貼り付けてください。

また、お問い合わせフォーム作成ウェブサービスの「Tayori」のフォームをホップアップで表示させたい場合もこちらから設定することができます。
コードを取得し、「BEFORE THE </BODY> CLOSING TAG (FOOTER)」の「Desktop」にコードを貼り付けましょう。

くどいですが、設定内容を変更した際は、「save」ボタンを必ずクリックしてくださいね。
まとめ
今回は、「Facebook広告ピクセルをWordPressに設置する方法」を解説しました。
コードを直接編集するのは、HTMLに慣れていない方からすると、難しく感じるところですので、直接編集する必要がないので助かりますね。
WordPressで作成したページで広告出稿する場合はぜひ、お試しください。
また、他にもHead, Footer and Post Injectionsプラグインは、他の広告やウェブサービスのコードにも使えますので、ぜひ活用してください。